ここでは、まとめ便住所の追加・変更・削除の方法について解説します。
まとめ便は事前に送付先の住所入力が必須となります。
入力した住所に発注した商品が送付されます。
まとめ便の配送先の新規登録
メニューから
- 設定
- 配送先管理
をクリックします。
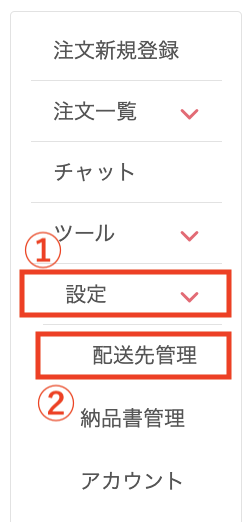
初めて住所登録する場合、「配送先を設定する」というボタンが表示されますので、クリックします。
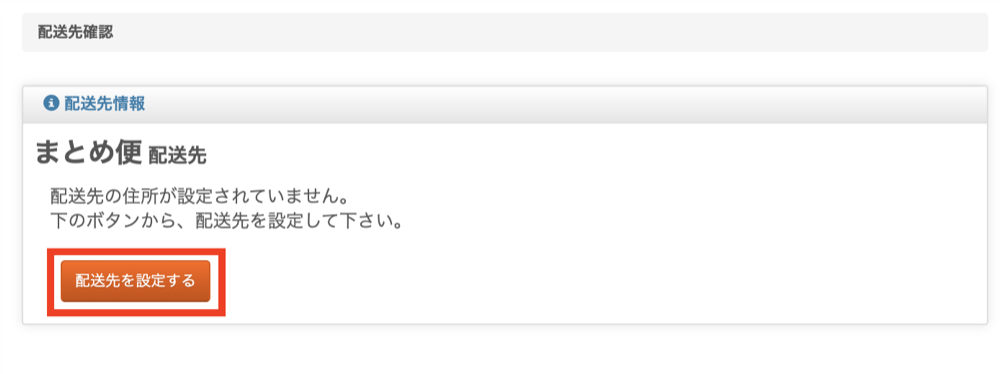
続いて「新しい配送先を追加する」をクリックします。
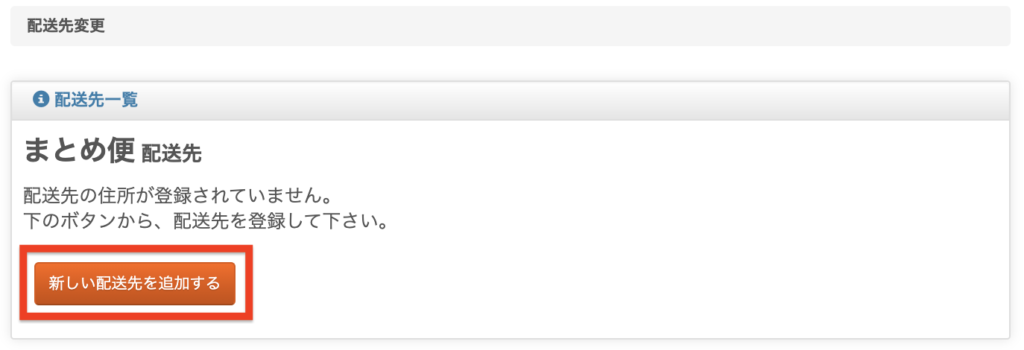
まとめ便の送付先の入力画面に移行します。
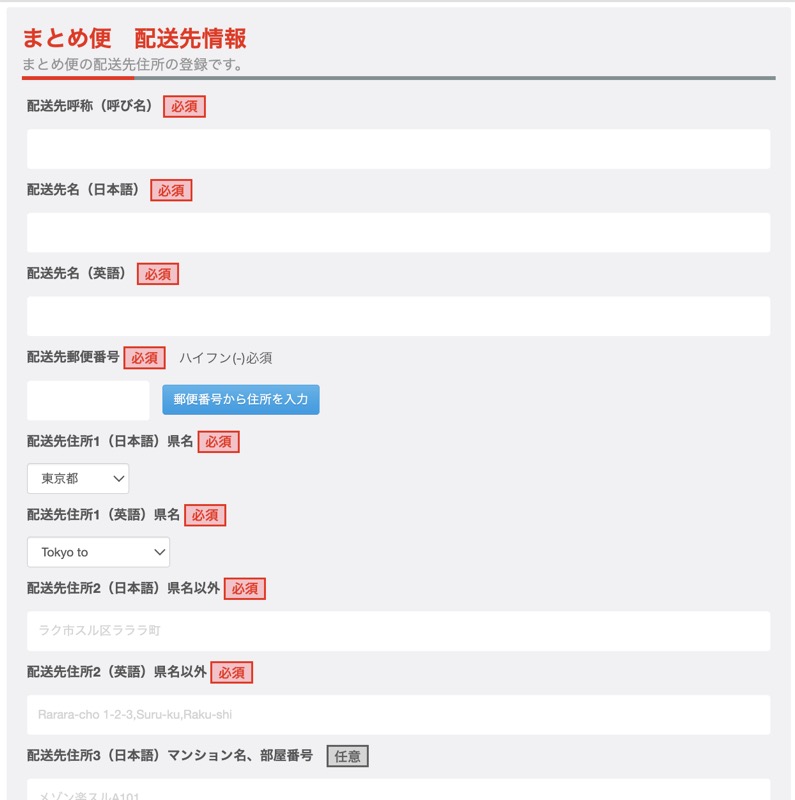
空欄に必要事項を入力します。
配送先呼称(呼び名)
管理用の配送先のニックネームです。ご自身が分かりやすいように付けて下さい。
(例)東京倉庫
配送先名(日本語)
配送先の名前を日本語で入力します。
(例)楽スル 太郎
配送先名(英語)
配送先の名前を英語で入力します。
(例)Taro Rakusuru
配送先郵便番号
郵便番号を半角数字で入力します。
(例)111-1111
配送先住所1(日本語)県名
プルダウンリストから都道府県を選択します。
(例)栃木県
配配送先住所1(英語)県名
プルダウンリストから都道府県を英語で選択します。
(例)Tochigi-ken
配送先住所2(日本語)県名以外
市区町村、番地以下を日本語で入力します。
(例)宇都宮市宝木町1-1-1
配送先住所2(英語)県名以外
地区町村、番地以下を英語で入力します。
「Japan」の記載は不要です。
(例)Takaragi-cho 1-1-1, Utsunomiya-shi
配送先住所3(日本語)マンション名、部屋番号
マンション名と部屋番号を日本語で入力します。
(例)サンコーポ501号室
配送先住所3(英語)マンション名、部屋番号
マンション名と部屋番号を英語で入力します。
(例)Sanco-po #505
配送先電話番号
配達先の電話番号を入力します。
(例)03-1234-1234
会社名
法人名や屋号がある場合は、入力してください。法人の場合は必須です。
法人番号
法人の方は、法人番号を入力してください。輸入者コードの代わりに使うことも可能です。
輸入者コード
輸入者コードを入力すると、輸入がスムーズになります。ない場合は、空欄で問題ありません。
また、関税の支払いが自動引落しになる「リアルタイム口座」も利用できます(利用を確約するものではございません)。
関税の支払いを自動引落としにする方法についてはこちら
下の「登録」ボタンを押した後、配送先一覧に移動します。
「この配送先に届ける」を押して新規登録が完了します。
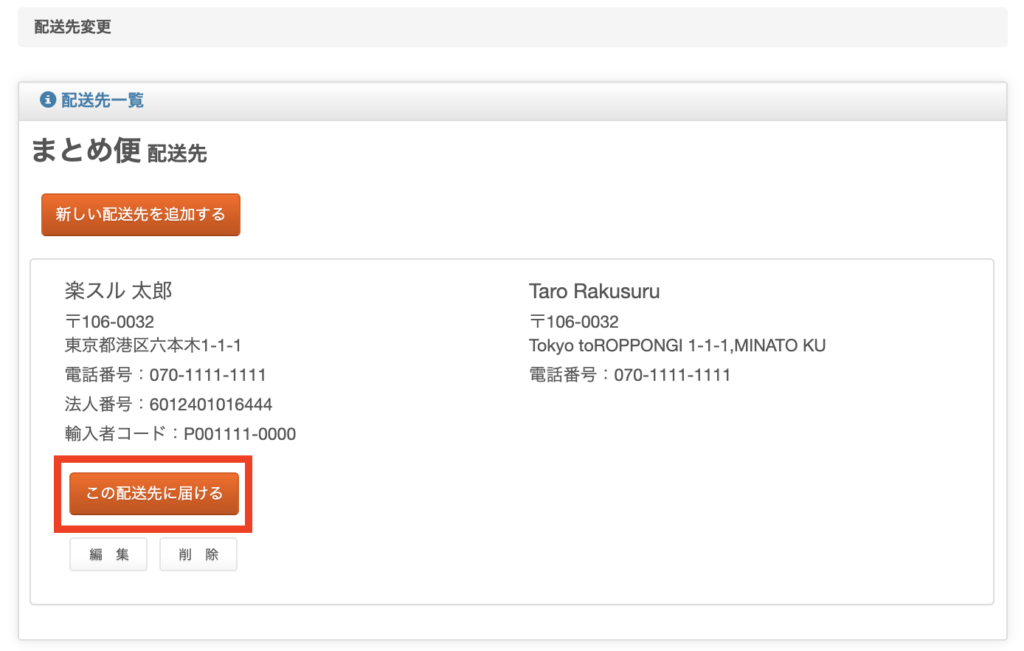
リアルタイム口座情報(銀行コード-支店コード-口座番号)
リアルタイム口座を利用する際は、ご記入をお願いします。
(例)0009-579-1234567
※三井住友銀行(0009)の青葉台支店(579)の口座番号1234567の場合
販売店の特商法ページURL
EC販売をする場合は、輸入する商品を販売しているサイトの特商法のページを記載してください。通関業者の通関をスムーズにするために利用される場合があります。
関税等請求先メールアドレス
一部の通関業者からは、クライアント様に直接、関税・輸入消費税・通関料等の請求が届きます。その際の請求先メールアドレスをご入力ください。
(例)seikyu@sample.com
まとめ便の配送先の変更・追加・編集方法
配送先は複数登録することができ、注文によって配送先を指定することが可能です。まとめ便の配送先を注文後に選択を変更したり、配送先の住所そのものを追加・編集(変更)することが可能です。
注文登録後に配送先の選択を変更する
「下書き」「発注待ち」「発注済み」「工場出荷済」のステータスでは、選択した配送先を変更することが可能です(その他ステータスでは変更ができません)。
注文一覧で、変更したい注文を探します。その注文において「配送先」という青い文字をクリックしてください。
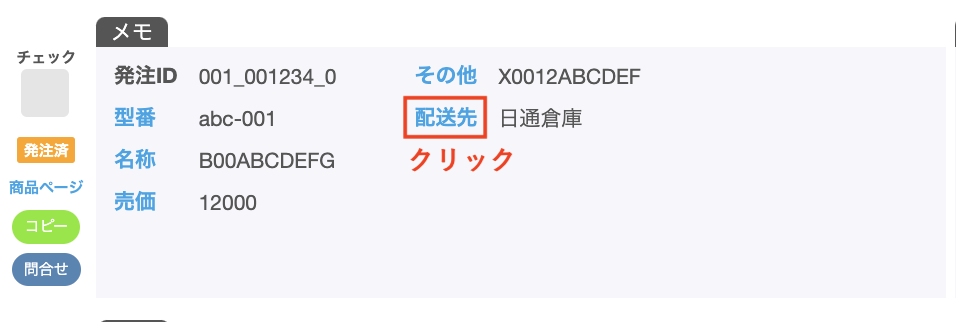
配送先の選択が可能になります。選んで登録ボタンを押してください。

以下では「楽天倉庫」という選択肢を選び、変更されたところです。
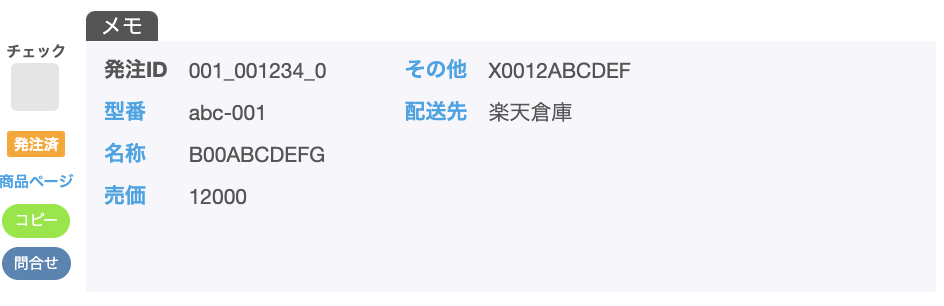
配送先を追加する
新しい配送先を追加する場合は「新しい配送先を追加する」をクリックしてください。それ以降は、先程の手続きと同じです。
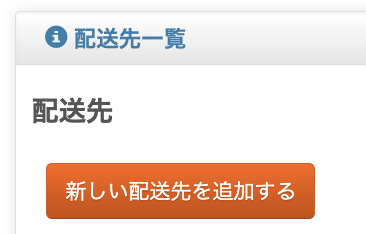
登録済みの配送先を編集する
配送先を編集する場合は、住所の下の方にある「編集」を押して下さい。内容を編集してご登録いただければ、配送先が変更されます。
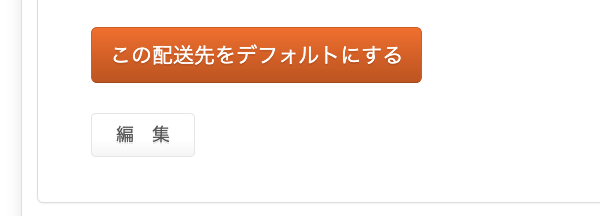
なお、ここを変更したとして、すでに「国際発送済」となっている注文については、住所を変更することはできません。反映されるのは「入荷済み」までの該当する注文となります。逆に言えば、「入荷済み」までの該当する注文は、ここを編集することで配送先が修正されます。ただし、「入荷済み」の注文はすでに出荷作業に入っている可能性があるため、配送先変更は保証できかねます。また、それにより発生したトラブルについても責任は負いかねますので、あしからずご了承ください。
デフォルトの配送先を変更する
個別注文登録での初期選択の配送先や、CSV一括登録時に配送先について未入力だった場合は、デフォルト選択されている配送先が自動で選択されます。
そのデフォルトの配送先を変更するには「この配送先をデフォルトにする」をクリックしてください。
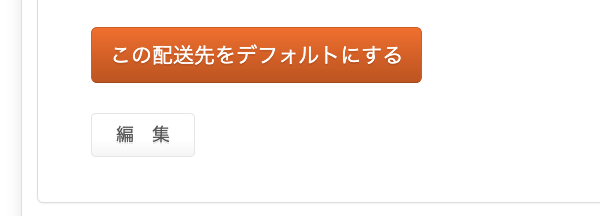


 お問い合わせ
お問い合わせ

